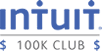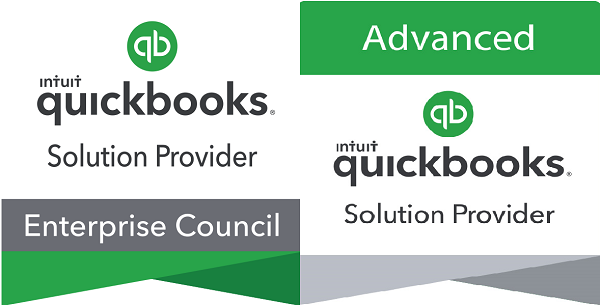One of the tasks that many businesses struggle with in January is issuing 1099s and completing the reports. I advise my clients to use the QuickBooks procedure for creating 1099’s rather than the timely and costly option of sending the information to an outside service to prepare the reports. Many clients actually work with a tax preparer the first time to set-up the company file for 1099s, which is a great idea and allows you to learn the process for the next year. Here’s a short summary of the process you’ll need to follow to process your 1099’s and 1096:
Select Vendors from the top menu – Select Print /E-File 1099 – Select 1099 Wizard
You will see a listing of the activities that you will be guided thru in order to complete the task – Select the Get Started button.
Step 1 Select your 1099 Vendors – Vendors are subject to receiving a 1099 if they meet the income and statutory requirements based on business entity. In this step we will only consider the statutory requirements based on business entity.
Select all vendors that qualify for 1099s. Do not consider the vendor income requirements at this point, just select individuals, sole proprietors, partnerships, and anyone else who qualifies for a 1099 reporting. If you are not familiar with the requirements, check with your Tax Preparer for more information. When you are done select Continue.
Step 2 Verify your 1099 Vendor’s Information –You will need the address and tax ID number for each 1099 vendor who will receive a 1099. To save time, skip this step for now and we’ll complete the process in Step 4. Select continue and we will go back to complete this process later.
Step 3 Map Vendor Payment Accounts –Not all payments to vendors will qualify for 1099s, usually accounts that qualify are Cost of Goods Sold, Expense, and Other Expense accounts and most payments will be entered on Box 7. You should consult your tax preparer if you are not sure about reporting requirements.
Step 4 Review Payments for Exclusions – This step gives you the opportunity to review both payments included and payments excluded based on the criteria defined in the previous steps. Also QuickBooks will exclude all payments made by credit/debit cards, gift cards or PayPal in accordance with the IRS requirements. View both reports to verify that you have completed the set-up properly. When done select Continue.
Step 5 Confirm Entries – This step gives you the opportunity to confirm entries and on this screen you will see who needs additional information such as a Social Security number or Federal ID. I usually wait until I get to this screen to research tax ID and addresses. Any Vendors with incomplete information, can be edited in the vendor record. If after calling a vendor you are informed that they do not meet the requirement for a 1099. Uncheck the 1099 vendor box in their vendor record or on Screen 1 of the wizard. You can now print the 1099 and 1096 forms, if you are not confident in the process ask your tax preparer to review your work. When done, select Continue
Step 6 Choose Filing gives you the opportunity to print forms or e-file. Please note that if you print forms you can reprint specific vendors or all forms at any time without changing your settings in Step 2.